移転の手順「Z.com WP」から「Xserver」
前提条件
- サイトへ接続できない(ダッシュボード・DB)※configは権限の関係で操作不可
- ステージング環境には接続可
- SCP接続は可能
- SSLサイトからの移転
①移転するファイルをエクスポートする
All-in-One WP Migration のインストールと使い方
ステージング環境(Z.com)のダッシュボードへアクセス。プラグイン「All-in-One WP Migration」をインストールします。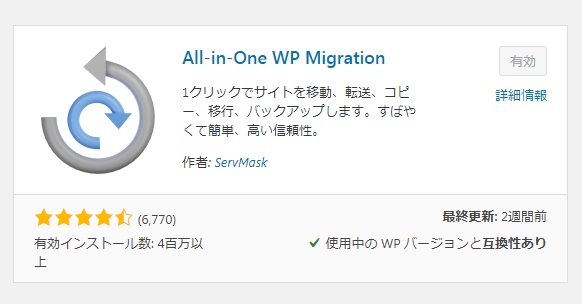
「All-in-One WP Migration」はサイトの引越しに定評のあるプラグインで、データ量の少ないサイトであれば丸々コピーOK。
エクスポート項目の設定
注意点としてはエクスポート時のサイズの制限はありませんが、インポート時には512Mという制限(※無料で利用する場合)があります。
サイトのデータ規模によっては項目毎にエクスポートしたほうがいいでしょう。
当サイトは画像多めの記事ページが約5000程、DBサイズも400Mぐらい。まとめてエクスポートしようとすると15Gぐらいになるため分割。(アップロードができない)
「エクスポート」から「高度なオプション」を選択するとエクスポートするデータを設定します。
完全なコピーが必要な場合は「全てチェックは不要」ですが、投稿のリビジョンやスパムコメントは必要ないでしょう。サーバーによっては独自の必須プラグインが設定されている場合がありますが、環境を再構築にあたって必要なのは
- メディアライブラリ(ファイル)
- テーマ(ファイル)
- プラグイン(ファイル)
- データベース(SQL)
データベースのエクスポートであれば以下のような設定。
「DB」「ファイル」について移転用のファイルをエクスポートします。
なおサイト規模によってはメンテナンスモード等のプラグイン以外は無効にした状態でエクスポート(バックアップ)したほうが負荷は少ないでしょう。
なおメディアライブラリ(ファイル)についてはサイズの都合上、残念(個別に後でアップロード)。
エクスポートが終了すると「****.wpress」という専用のファイルが生成されます。
②新サーバー(Xserver)の準備
移転先となるサーバー(Xserver)を契約します。初回であれば10日間の無料お試し期間が申し込めます。未契約の場合は動作の確認後に契約するのがいいでしょう。
サーバーの比較のようなサイトもありますが、実際に環境を設置してみないと操作感が分からないことも多いのでまずはテスト。
参考:X10プランの料金
※2021/08
| 契約期間 | 初期費用(税込) | ご利用料金(税込) | 合計(税込) |
| 3ヶ月 | 3,300円 | 1,320円×3ヶ月 | 7,260円 |
| 6ヶ月 | 3,300円 | 1,210円×6ヶ月 | 10,560円 |
| 12ヶ月 | 0円 | 1,100円×12ヶ月 | 13,200円 |
| 24ヶ月 | 0円 | 1,045円×24ヶ月 | 25,080円 |
| 36ヶ月 | 0円 | 990円×36ヶ月 | 35,640円 |
ドメインの設定
ドメイン設定から移転するドメインを設定します。今回であれば「iimono.town」
DNSの変更
ドメインを管理しているサイト(レジストラ)でDNSを「xserver」に切り替えます。
例)お名前.com
10年ほど前だとDNSの浸透に1日程度かかる、というように一般的に言われていましたが、アクセス自体は数分から1時間程度でアクセスできるようになります。
DNSの変更と併せてWordPress本体をインストールします。
WordPress(ワードプレス)のインストール
移行元のサイトに正常にアクセスできる場合は「簡単移行」を利用することができます。
今回のケースでは移行元サイトにはアクセスできず、ステージング環境(開発)はアクセス可能なもののベーシック認証が設定されているため外部サイトからアクセスできないため、通常のインストールで。
2021年8月時点で「Xserver」の初回インストール時のWordPressバージョンは5.8、PHPは7.4.13。
移行元のサイトの「WordPress」「PHP」のバージョンが異なる場合は新環境で動作しない場合もありますので、不安な場合は揃えた方がいいでしょう。
そうこうしているとDNSの切り替えが完了しますが、移行元が「SSL」サイトの場合は先に「SSL」対応にしましょう。
SSL化
サーバーの管理パネルよりSSL設定を行います。
「保護されていない通信」から「鍵マーク(SSL)へ」
サイトにログインします。
サイトURLを「https」に
Xserverでは独自SSLの設定が完了した時点では、自動的に「https://~」のURLへ転送されません。「.htaccess編集」でリライトを追加します。
つづいてWordPress管理画面(ダッシュボード)にログインし、「設定」>「一般」にある「WordPress アドレス(URL)」「サイトアドレス(URL)」の設定内容を、https通信時のURL(https://~)に変更します。
なお、SSL化が完了する前にアドレスを変更するとサイトにログインできなくなるため、その場合は「phpmyadmin」から該当のテーブルを「http」に編集しましょう。
なお、データベースへのユーザー名とパスワードはインストール時に設定したもので、インストール済みWordPress一覧で確認することができます。
データの復旧(インポート)
エックスサーバーでは初回インストール時点でプラグインはこの3つ。
ここに移行元のサイトデータをインストールするために、プラグイン「All-in-One WP Migration」をインストールしましょう。
先に生成したファイル「****.wpress」をインポートします。
必要なプラグインを順番(個別)に有効化
完了
記事約5000程のサイトの移転でしたがメディアファイルを除き、エクスポートからインポート、動作確認までは約2時間。
ホームページ、サイトの移転には環境によっても様々な手順がありますが、手動では面倒なDB書き換えもプラグインを利用すれば比較的容易に行うことができます。
次ページ:「メディアファイルの移転」
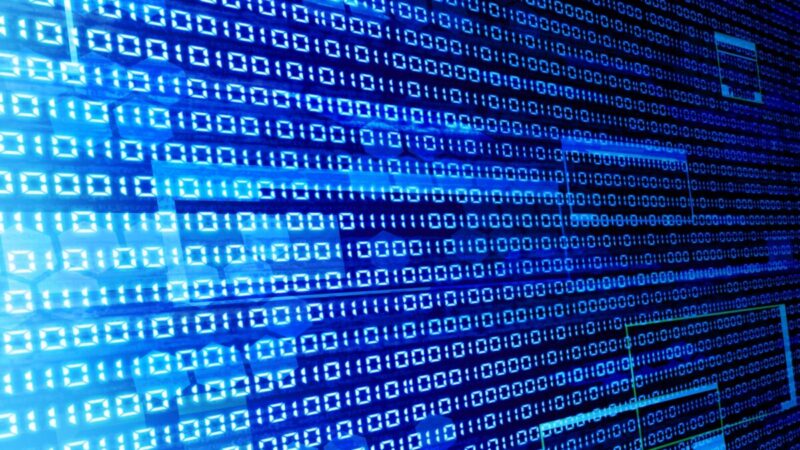
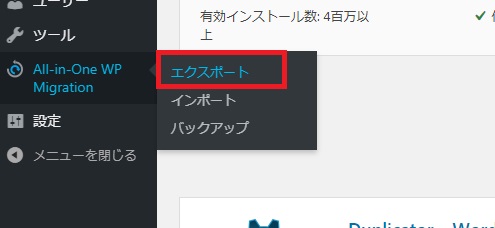
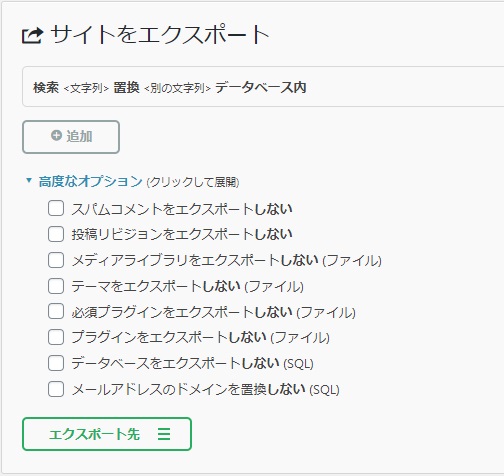
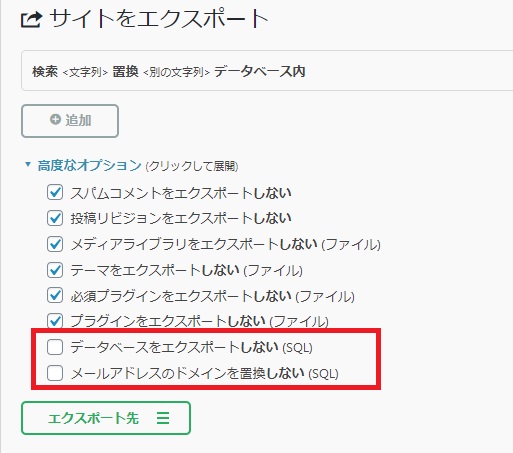

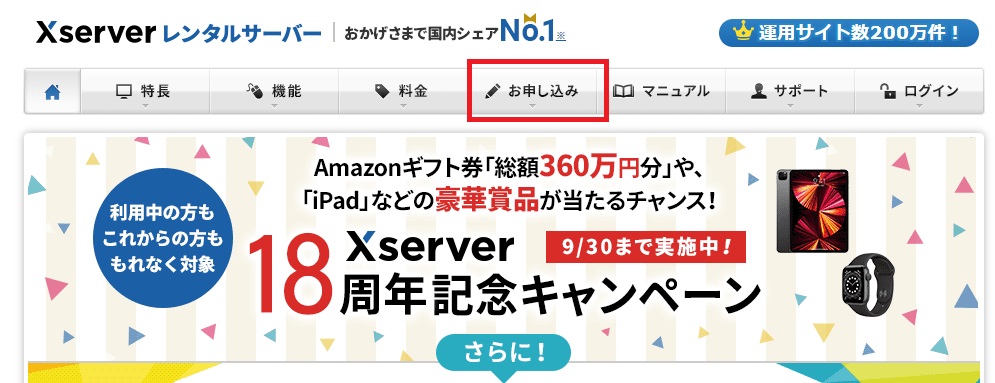
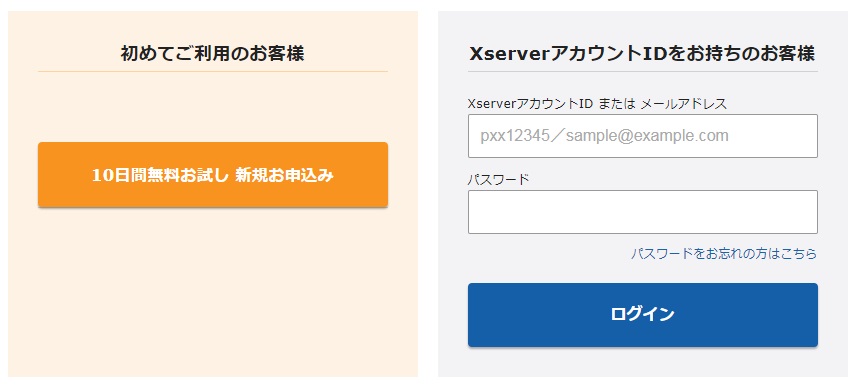
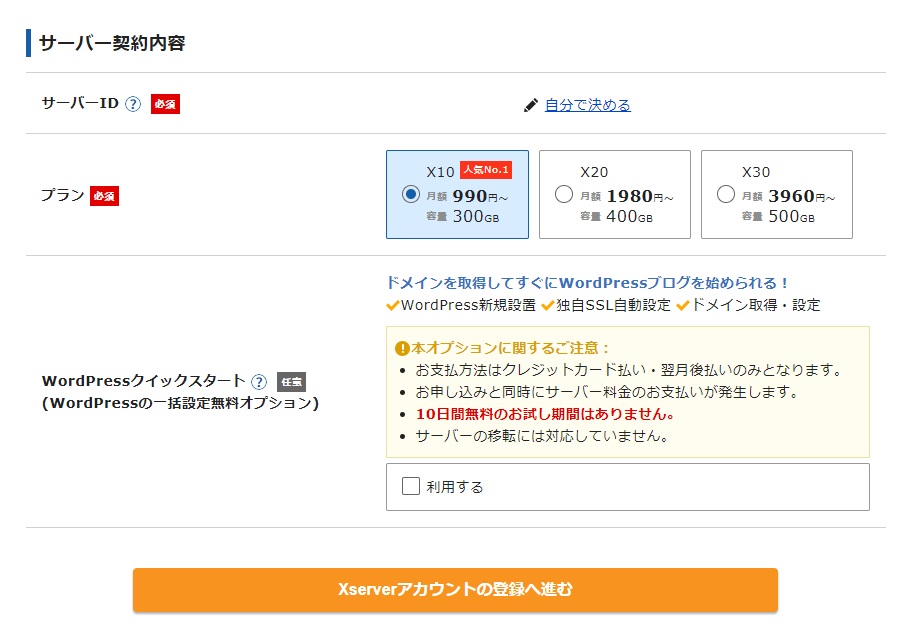
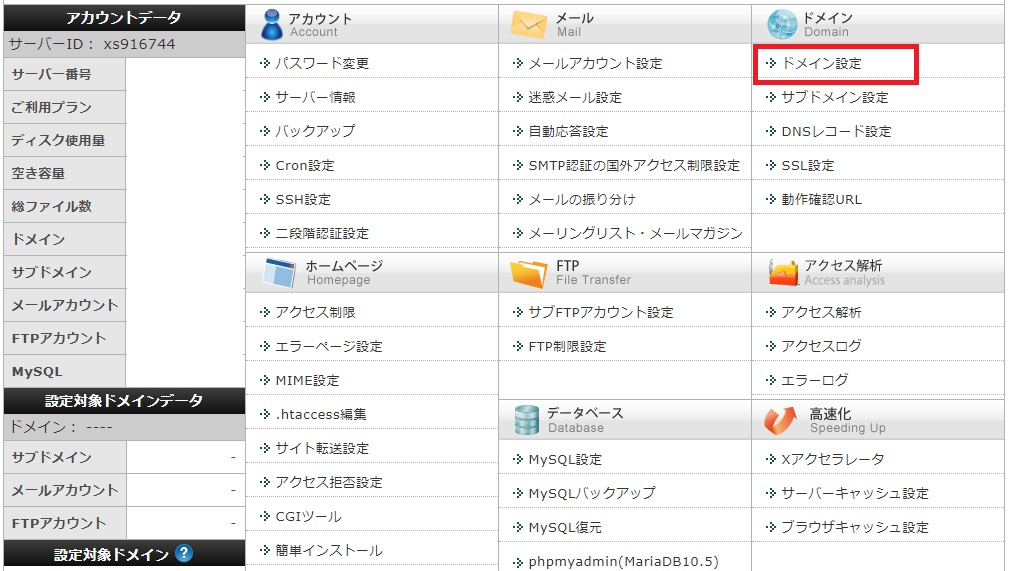
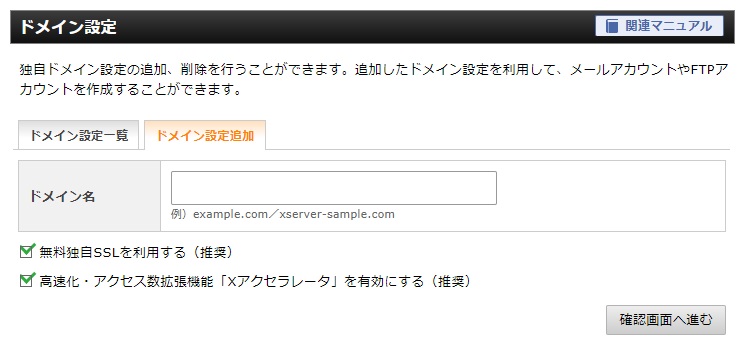
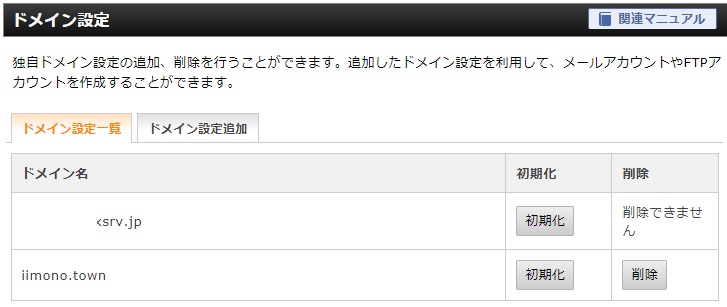
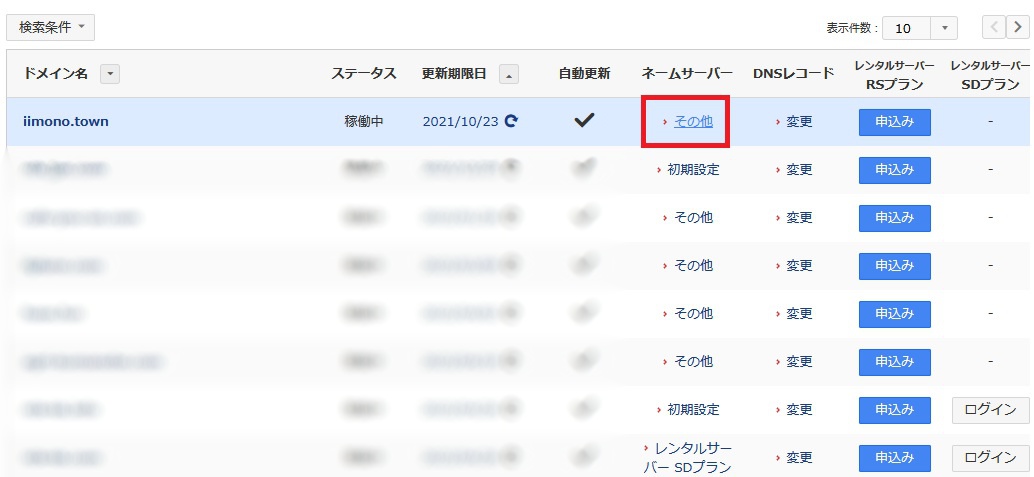
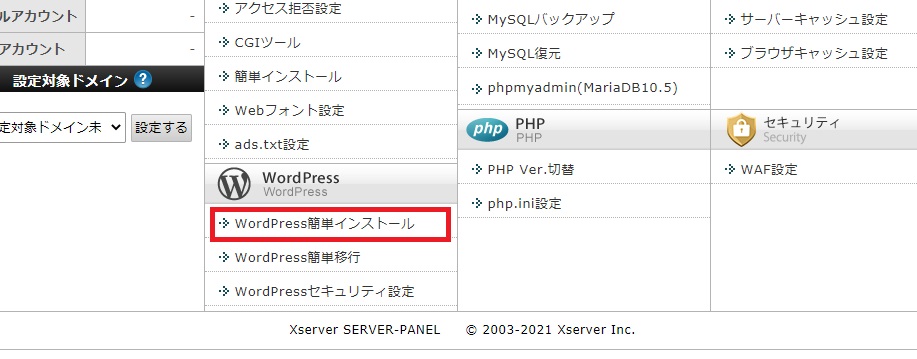
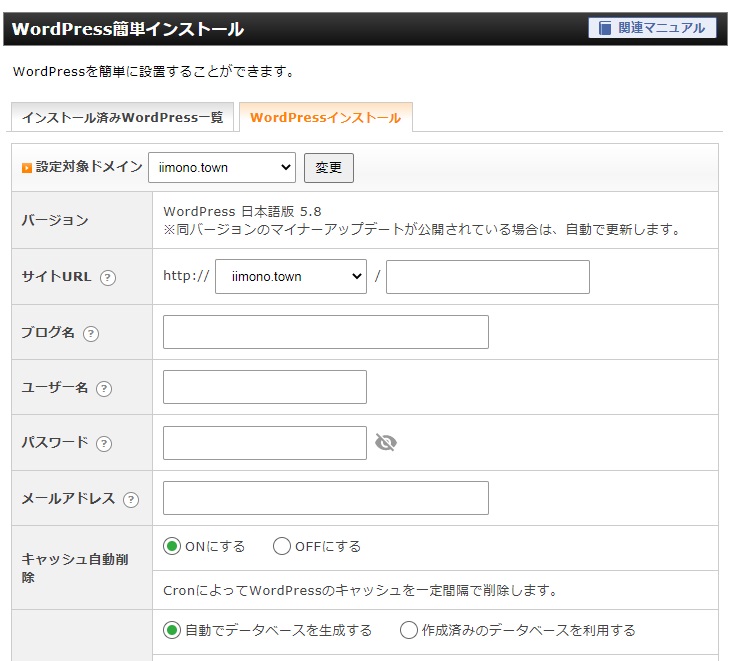
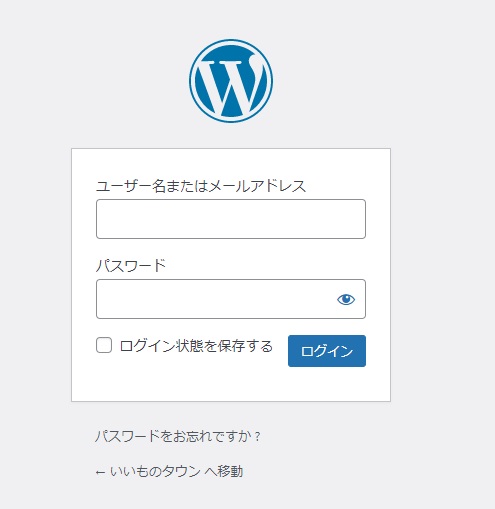
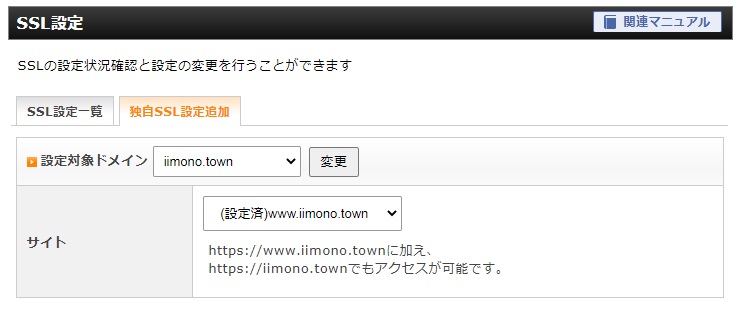
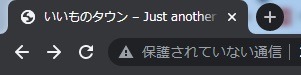
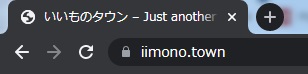

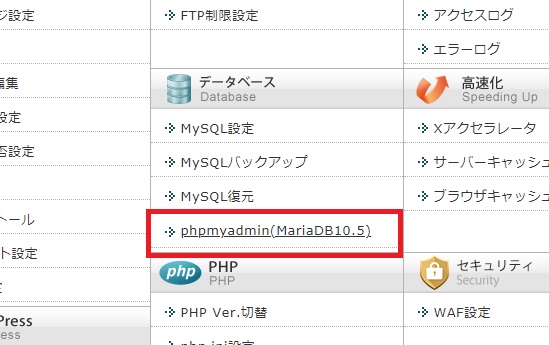
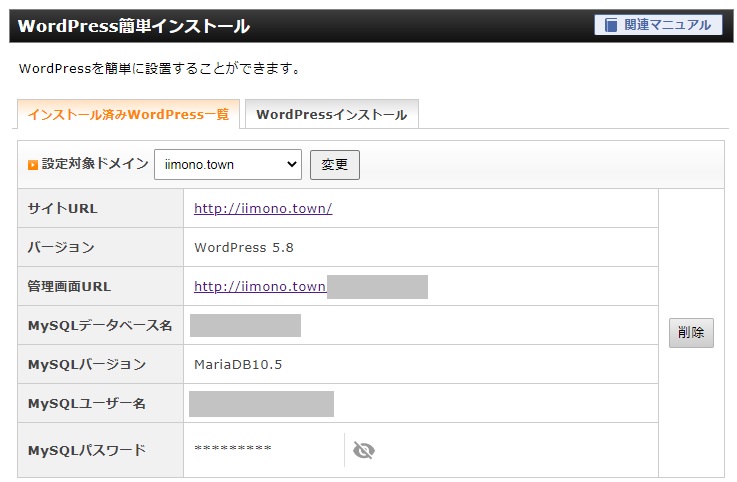
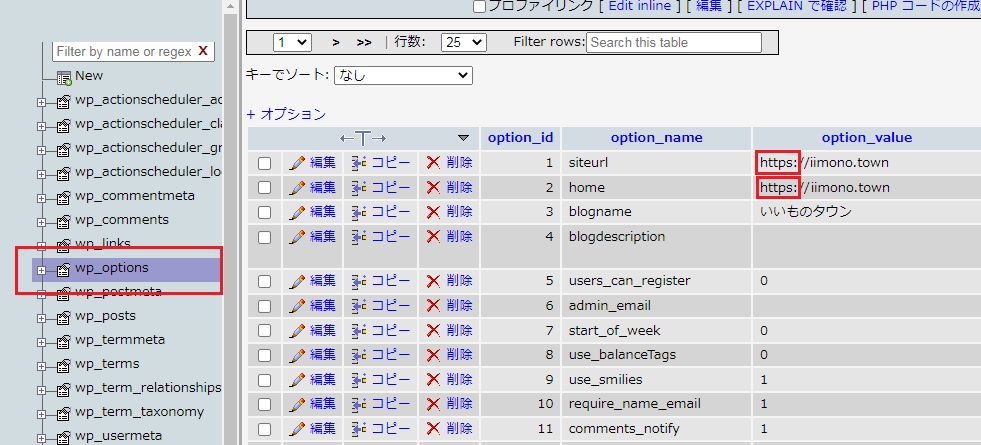
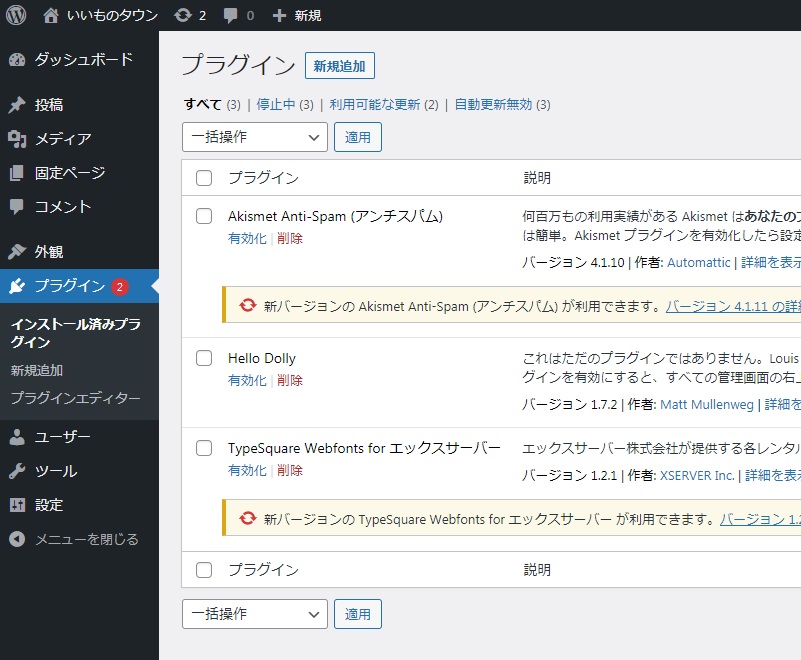
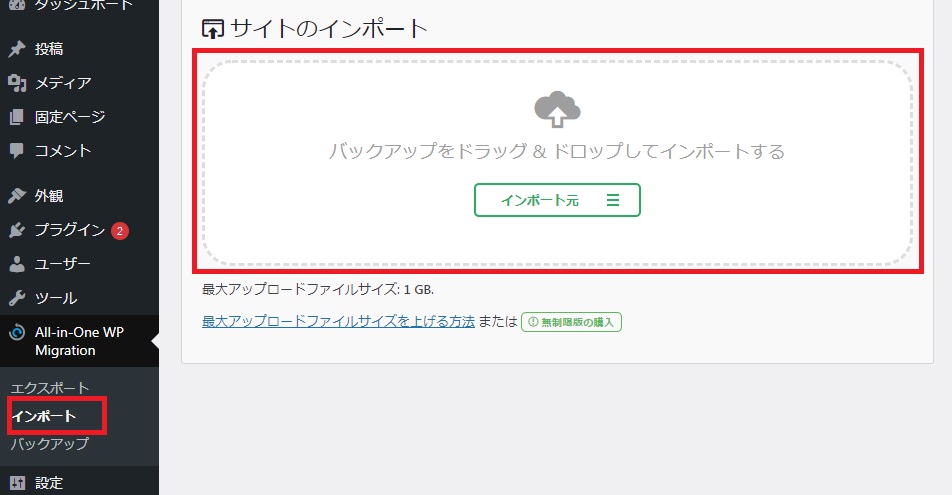













COMMENT