例年、8月終盤ぐらいになると中小企業大学校 関西校(福崎町)での臨時講師の依頼を頂きます。
中小企業大学校では「若手リーダー研修」「経営管理者研修」「Webマーケティング講座」など多岐にわたり研修が行われていますが、今回は生産管理・生産技術部門の管理者・監督者を対象にした「工場管理者養成コース」でのひとこま。

エクセル授業でのひとこま
現場改善の基礎、現場改善演習と事例分析などを学び、半年ほどの研修を経て最終的には発表を行うのだそう。
中小企業大学校 関西校
発表の際にパワーポイントを使い発表するようですが、説得力のある資料に数字やグラフは欠かせない、ということでExcel、PowerPointの操作に不安がある受講生を対象に授業を行わせて頂いています。
パレート図
あるものを構成する項目ごとの値、あるいは階級ごとの度数を大きい順に並べたものと、その累積の構成比を表す折れ線グラフを組み合わせたグラフ(総務省統計局)
工場での不良品などを値の大きい順にならべ、累積の折れ線グラフをあわたもので構成比を見ることで項目の全体での占有度合いがわかりやすくなります。
この8月はエクセル編。総務省統計局でも紹介されている始点をゼロにする、ヒストグラム型のパレート図作成まで詰め込みたかったところですが、時間の都合上、棒グラフと折れ線グラフの2軸の簡易パレート図の作成を目的に、エクセルの基本的な操作方法や小技、という内容で進めます。
パレート図
パレート図(簡易Ver)
授業の最後である受講生の方からこんな声が。
「テキストとおりできないんですけど・・・」
確かに組み合わせグラフのアイコンがない。
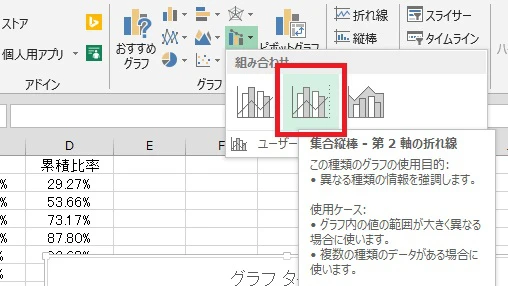
確認すると受講生さんのオフィスは「2010」。
2013以降については元データから棒グラフと折れ線グラフを組み合わせた2軸のグラフがボタンひとつで作成可能ですが、2010には無かった模様。
なるほど。
エクセル2010での2軸グラフの作り方
グラフの元となる表を作るまでは2013以降と同じ。
挿入タブより縦棒グラフをクリック
グラフのもととなるデータ範囲を選択した状態で、「挿入」タブより縦棒(任意で別のグラフ)をクリック。
データ系列の書式設定
2軸にしたい系列を選択した上で右クリックメニューより「データ系列の書式設定」を選択し、主軸から2軸へ変更します。
グラフの種類の変更
折れ線グラフに変更します。
簡易パレート図の完成
この後はラベルの表示、軸の最大値など見た目を整えればOK。
EXCEL
エクセルはセルと呼ばれる格子に文字列を入力することで、ある程度レイアトを自由にできるため文書テンプレートとして使われている事例も散見されますが、EXCEL(エクセル)は「表計算ソフト」。
昨今では業務の標準化、ビッグデータ分析というような目的から「脱Excel」を掲げる企業も増えていますが、まだまだ圧倒的なシェアを誇るExcel。
使いこなす、となると話は別ですが、小規模でのグラフや表によるレポート作成、入力フォーム作成、定型作業の自動化をを目的とする場合は、エクセルの活用を考えてみるのもいいでしょう。



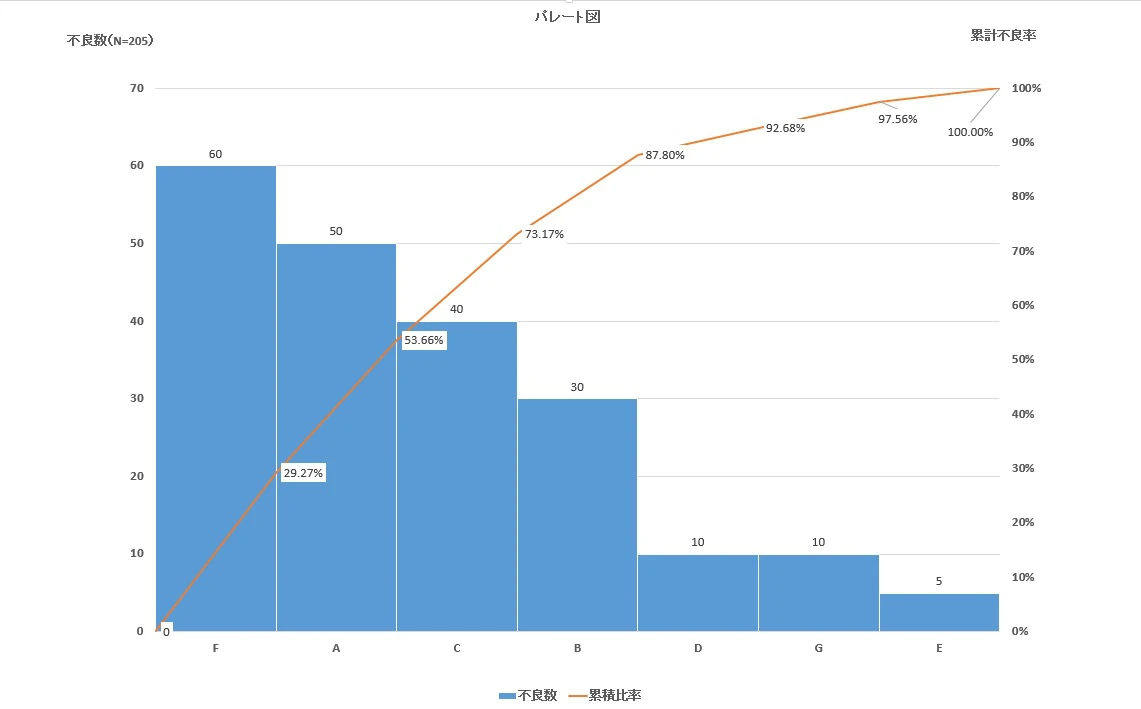
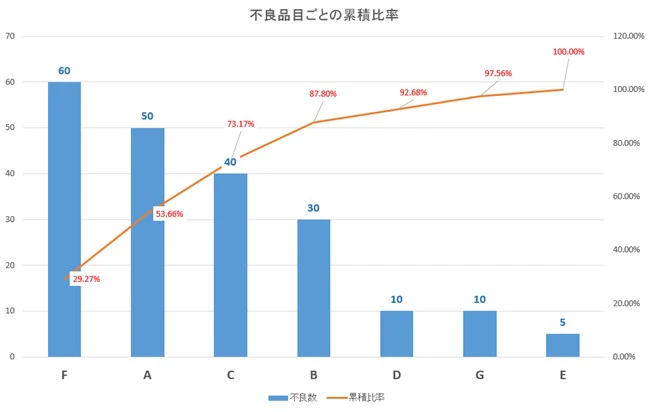

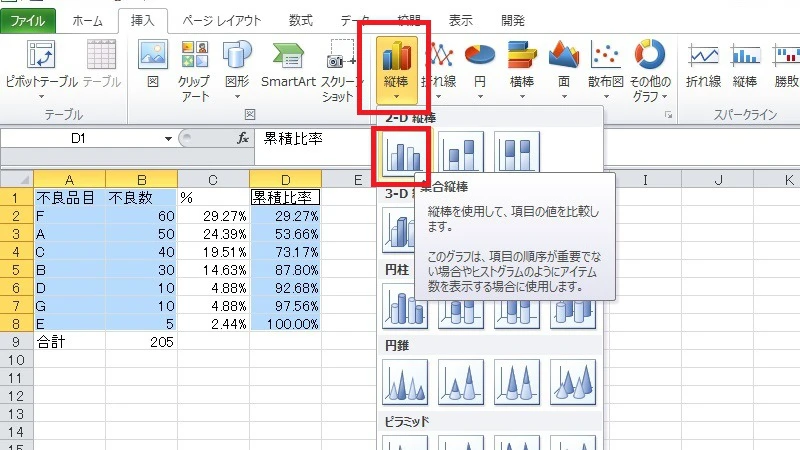
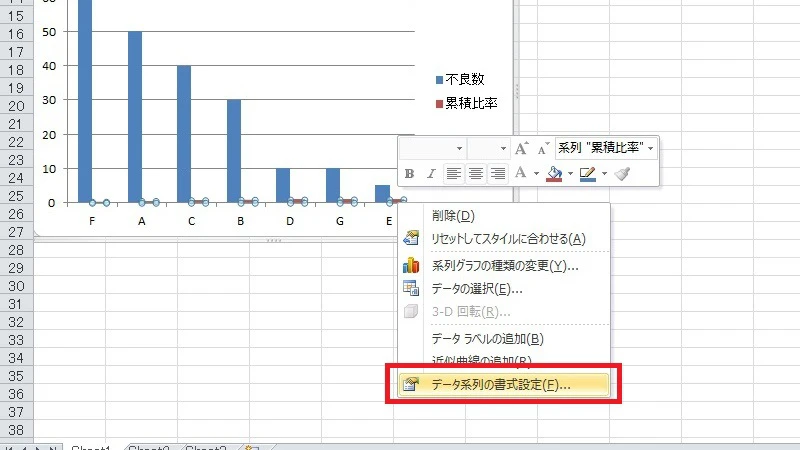
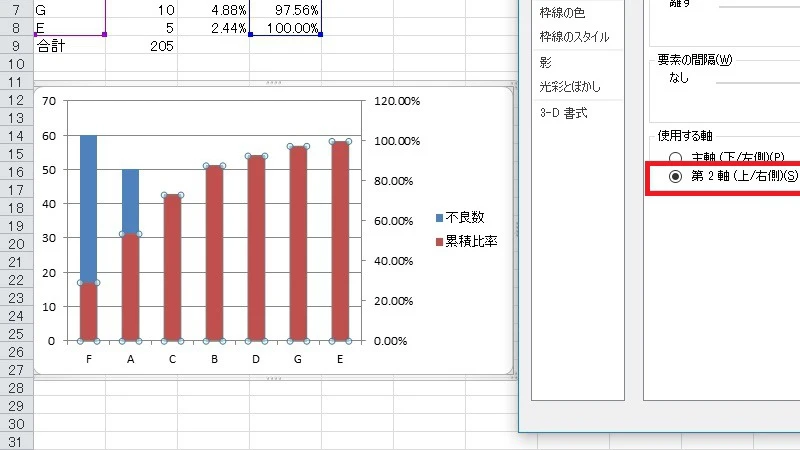

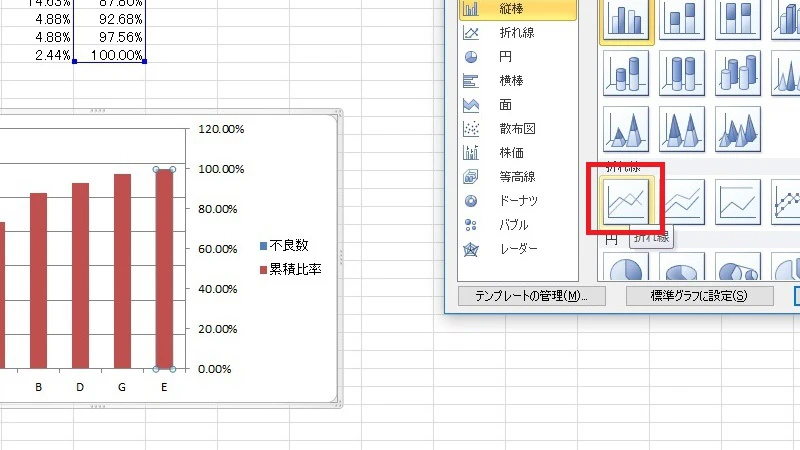
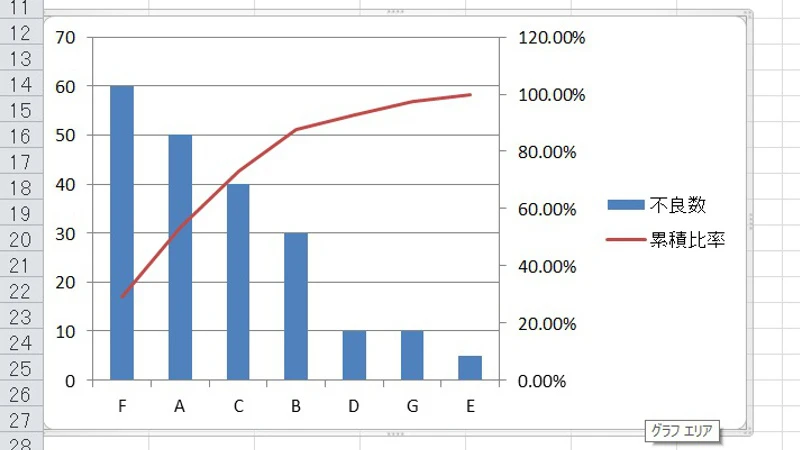


















































































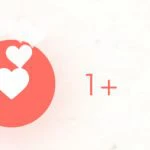
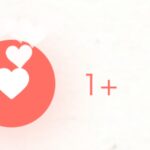




COMMENT
「【Excel】エクセル2010での2軸グラフ。パレート図を作るには?」についての追加情報、感想などをコメントまでお寄せください。